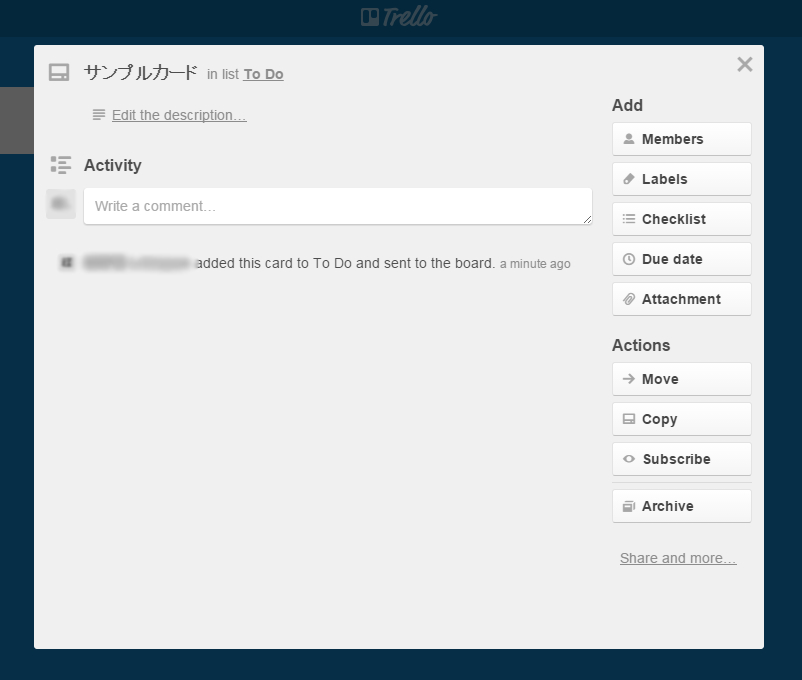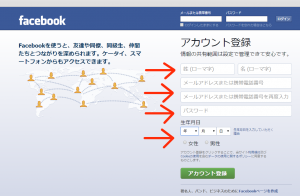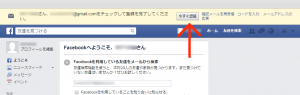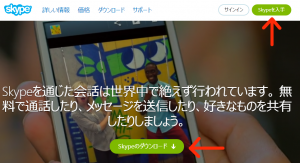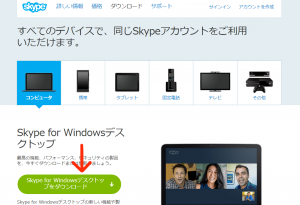Trello(https://trello.com/)とは、
Fog Creek Software 社提供のタスク管理ツールです。
パソコンからはWebサービスとしてブラウザから利用しますが、
iPhone や Android アプリも提供されていて、どこでも利用することができます。
タスク(業務)を『1枚のカード』として作成し、
その進捗ごとにToDo、Doing、Doneなどといったリスト(エリア)へ、
そのカードを移動させながら管理していきます。
会議室にあるホワイトボードで、
タスクを書いた付箋を進捗に応じて張り替えていくWEB版といったとこです。
Webベースのタスクボード。カード型でタスクを管理していきます。
Googleのアカウントでログインすることも可能で、
ボードごとに誰とシェアするか選択できます。
社内でも部署ごとにボードを分けたいとか、
社外の方とのプロジェクト管理用のボードをつくるなども可能です。
それぞれの『ボード』ごとに、ToDo,Doing,Doneなどの『リスト』を作成し、
それぞれの『リスト』ごとに、『カード』(タスク)を作成することで、
タスクの状況(ストック、フロー)が把握できます。
==============================================================================
Trelloの始め方
Trelloを始めるには、Googleのアカウントでログインする必要があります。
ご使用のGoogleアカウントで初めてTrelloにログインする場合は、
下記の注意事項を確認し、承認して下さい。
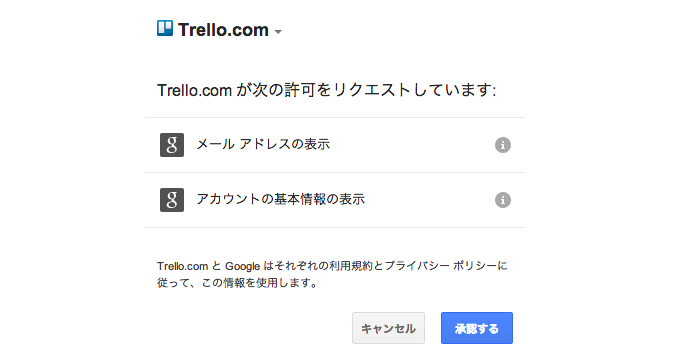
色んな使い方が出来ますが、基本的な使い方を説明させていただきます。
Borad:部門やプロジェクト単位で作成
List:進捗単位で作成【ToDo(やること)/Doing(進行中)/Done(完了)】
Card:タスク単位で作成
上記の内、まずはBoardの作成が必須です。
初めてTrelloをご利用になる場合、
初期にあるのは『Welcome Board』のみなので、新しくBoardを作成しましょう。
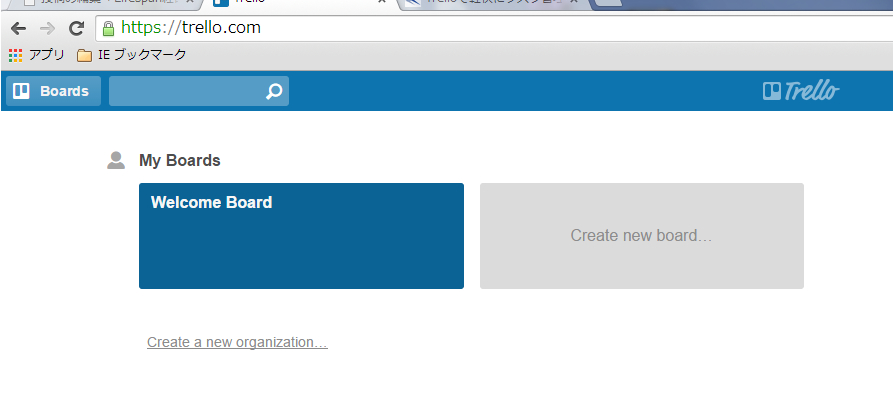
『Welcome Board』の右側、『Create new borad…』をクリックして下さい。
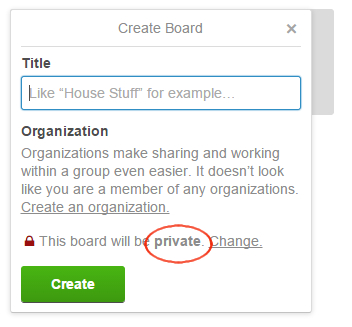
『Title』部分にBoradにつける名前(日本語可能)を、
『Create』部分の上にあるアクセス権限が『private』になっている事を確認し、
『Create』をクリックしてカードを作成して下さい。
※アクセス権限が『public』になっていると、一般公開されてしまいます。
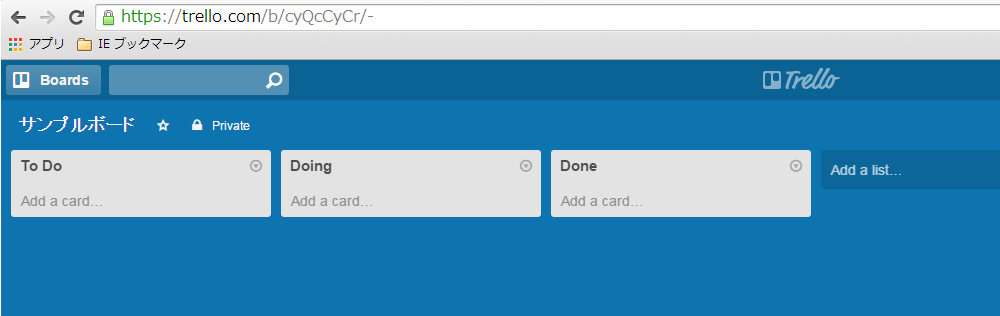
Boradの作成が完了すると、『To Do・Doing・Done』の3つのリストが作成されていますので、
後はご自由にカスタマイズして下さい。
※システムによって(To Do・Doing・Done)が無い場合もございます。
==============================================================================
Cardの作成
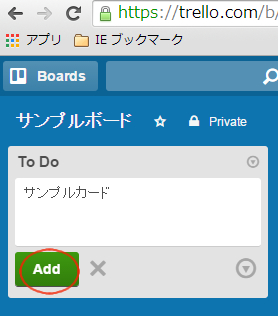
Cardを作成するには、List内の『Add a card…』をクリックし、Cardの名前を入力します。
入力後、『Add』ボタンを押せばListの中にCardが作成されます。
作成したカードをクリックすると、細かく設定が出来るようになっています。
[Activity]
Write a comment:進捗状況や引継ぎ時の申し送り等の入力
[Add]
Members:カードの担当者
Labels:管理する際の色分け
Checklist:チェックリストの作成
Due date:期日の設定
Attachment:添付資料の選択
[Actions]
Move:カードの移動
Copy:カードのコピー
Subscribe:カードに対する変更をメール通知
Archive:Boradからの削除(書庫へ移動)
==============================================================================
TrelloとGoogleカレンダーの連動について
株式会社CREAM 代表取締役 金谷 亮佑 様(https://www.perfetto-net.com/)より、
TrelloとGoogleカレンダーとの連動について、
やり方を説明頂きました。

https://www.youtube.com/watch?v=gHrDza0UJrE
==============================================================================
Trelloの日本語化について
メメントモリ 代表 原田 浩樹 様(https://xn--8mrw93c6hcssl.com/)より、
Trelloの日本語化についてお調べ頂きました。
そこで何とか日本語対応できないものかと調べていたら、多少ですが日本語対応になるアプリを見つけました!
これはグーグルクロームの拡張機能なので、デスクトップ限定、しかもブラウザがグーグルクロームの方にしか使えないのですが、参考にして頂ければと思いますヽ(*^^*)ノ
①https://support.google.com/chrome/answer/95346?hl=ja
にてグーグルクロームをPCにダウンロード。
※既にダウンロード済みの方は飛ばしてOKです!
②ダウンロードしたらグーグルクロームでインターネットを開く
③https://chrome.google.com/webstore/detail/japanizer-for-trello/fclmhgjccicponccbjkppfnohkflgebg?hl=ja
にて【日本語化forTrello】を拡張機能に追加。
③上記を追加した状態でグーグルクロームを開き、トレロhttps://trello.com/にアクセス!
これで恐らく多少は日本語化されている部分が増えている事かと思いますヽ(*^^*)ノ
※あくまで多少です!!が僕は結構使いやすくなりました(=^▽^=)